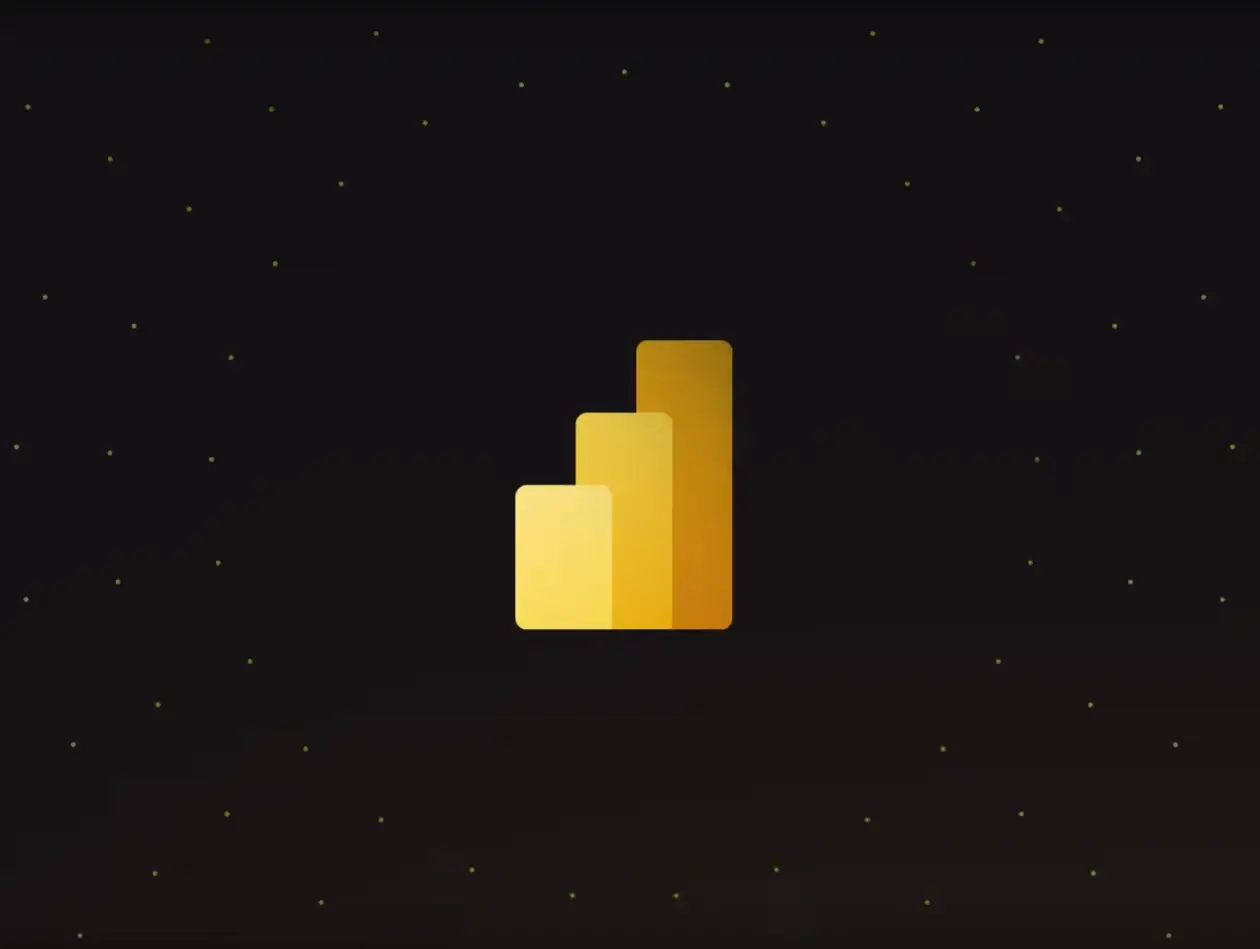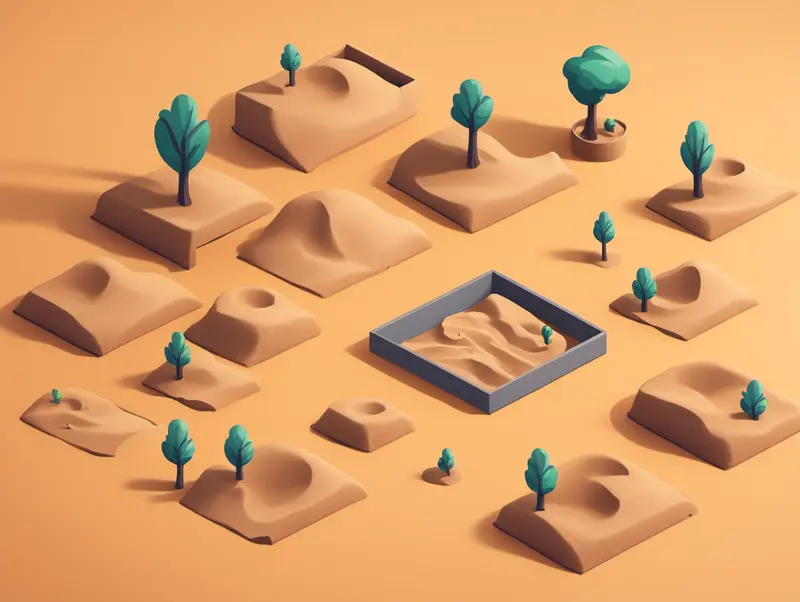Bespaar tijd, voorkom laadicoontjes in Power BI
Power BI is ongetwijfeld een krachtige tool in het business intelligence landschap, maar net als bij elk gereedschap is het belangrijk om te erkennen dat een zakmes niet altijd de beste oplossing is. Wanneer je te maken hebt met talloze PowerQuery-stappen, complexe DAX-queries of trage databronnen, word je vaak geconfronteerd met dat frustrerende laadicoontje.
In dit artikel deel ik enkele handige tips om die onnodige koffiepauzes te vermijden, zodat je gefocust blijft en je rapportages snel met je collega’s kunt delen.
Tactieken
Voordat we in de diepte duiken om Power BI zelf te optimaliseren, is het belangrijk om enkele tactieken in gedachten te houden:
- Beperk het aantal opgehaalde rijen tot een vooraf bepaald maximum, bijvoorbeeld x jaar, om te voorkomen dat rapportages over een groot tijdsbestek traag worden;
- Maak zoveel mogelijk gebruik van DirectQuery of een Live verbinding. Hierdoor laat je de databron het zware werk doen, terwijl Power BI zich kan concentreren op de rest;
- Als je toegang hebt tot een Power BI Service-omgeving en een Pro-licentie, overweeg dan om je dataverwerkingsproces te verhuizen naar een Power BI DataFlow. Dit is als het ware PowerQuery in de cloud. Zo hoeft jouw computer niet al het zware werkt te doen;
- Het allerbelangrijkste, vergeet niet om je datamodel en dataverwerkingsproces te optimaliseren .
Nu we deze tactieken in gedachten hebben, kunnen we ons richten op het aanpassen van de instellingen van Power BI.
Algemene Power BI instellingen
Sommige DAX-queries of visualisaties kunnen door complexiteit traag worden. Hier zijn enkele instellingen die je kunnen helpen bij het tijdelijk stoppen van het automatisch verversen van visualsaties. De volgende instellingen zijn bedoeld om het laden en bewerken van je datamodel te bevorderen:
| # | Instelling | Opmerking |
|---|---|---|
| 1 | Data Load > Background Data: Zorg ervoor dat data previews niet automatisch in de achtergrond worden gedownload. | |
| 2 | Data Load > Time intelligence > Auto data/time for new files: Uit | Controleer of deze instelling uitgeschakeld is in elk Power BI-bestand om ongewenste automatische tijdinstellingen te voorkomen. |
| 3 | Data Load > Parallel loading of tables > Maximum number of simultaneous evaluations: Ongeveer 50% (op een server 25%) / aantal simultaneous evaluations van het werkgeheugen | Stel het aantal gelijktijdige evaluaties in op een niveau dat efficiënt is voor de beschikbare systeembronnen, rekening houdend met het totale werkgeheugen. |
| 4 | Data Load > Parallel loading of tables > Maximum number of simultaneous evaluations: Gelijk aan het aantal vrije CPU-cores. | |
| 5 | Preview features > Optimize rubbon: Aan | Gebruik het “Optimized”-tabblad in het lint om “Pause visuals” in te schakelen. Vergeet niet om dit uit te schakelen bij demonstraties. |
| 6 | Privacy > Privacy Levels: Always ignore Privacy Level settings | Verminder het aantal controles op rapportages door deze privacy-instelling te negeren. Zet het aan het eind van de ontwikkeling aan om privacyproblemen te identificeren. |
De volgende instellingen kunnen als irritant worden ervaren, schakel ze in, maar onderzoek wel goed wat voor effect deze instellingen hebben:
| # | Instelling |
|---|---|
| 1 | Query reduction > Reduce number of queries sent by > Disabling cross highlighting/filtering by default: Aan |
| 2 | Query reduction > Slicers: Voeg een “Apply” knop toe aan elke slicer om wijzigingen pas toe te passen wanneer je klaar bent. |
| 3 | Query reduction > Filters: Voeg een enkele “Apply” knop toe aan het filtervenster om wijzigingen in één keer toe te passen. |
Power Query instellingen
Ik erger mij het meeste aan trage of erg complexe dataverwerkingsprocessen. Waarbij ik erg lang moet wachten om aanpassingen als voorbeelden te zien. Het gebruiken van de “Advanced editor” is hier niet altijd de oplossing voor.
Als je de Power BI Service Dataflows gebruikt kun je nog gebruik maken van de “Schema view” of via een Premium-abonnement de performantie een standje opkrikken. Maar helaas is dit nog niet mogelijk in Power BI Desktop.
De basis is en zal altijd zijn: een geoptimaliseerd dataverwerkingsproces. In het begin zal dit lastig lijken. Je hersenen voelen als het ware als gepureerd aan doordat deze nieuwe manier van werken je creativiteit belemmeren. Maar geloof mij maar: op een gegeven moment bespaar je tijd en win je flexbiliteit.
Bij sommige databronnen kun je het verversen van data versnellen door deze parallel in te laten laden. Vooral wanneer je meerdere trage databronnen hebt. Met de volgende instelling zet je parallelimporteren aan:
| # | Instelling |
|---|---|
| 1 | Data Load > Parallel loading of tables: Custom > Gelijk zetten aan het gemiddelde aantal cores van de gebruikers die het dashboard gaan aanpassen. |
Conclusie
Dit artikel benadrukt de kracht van Power BI in business intelligence, met de kanttekening dat het niet altijd de optimale oplossing is, vergelijkbaar met een zakmes dat niet voor elk probleem geschikt is.
Om laadicoontjes te vermijden, deelde ik praktische tactieken en tips, variërend van het beperken van opgehaalde rijen tot het slim gebruiken van DirectQuery en Power BI DataFlows. Het optimaliseren van het datamodel en dataverwerkingsproces blijkt cruciaal, en specifieke instellingen kunnen de algehele prestaties van Power BI verbeteren.
Door deze tips te volgen, kun je niet alleen tijd besparen, maar ook efficiënter en effectiever met Power BI werken, wat leidt tot een productievere workflow en betere samenwerking met collega’s.
Nieuwsbrief
Je wilt toch niet een post missen?!
Ook interessant
Wat Power BI echt is
Met de self-service werkwijze voor data analyse, maakt Power BI organisaties datagedreven.
Pico bello Power BI-datamodel
Etiquette regels voor snelle, documenteerbare en makkelijk aan te passen datamodellen.
Gratis Power BI testen & oefenen
Test en beoefen Power BI gratis met het Microsoft 365 Developer program.